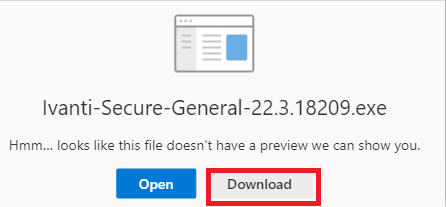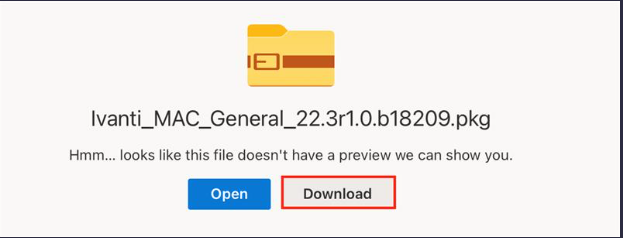...
Once you have navigated to https://vpninfo.jh.edu/ and signed in please locate the request VPN Access Button
The page will auto load your information in a few seconds, and you will not need to enter your phone number.
There will be a box for you to agree to the terms of use for the VPN near the bottom of the page, and you may need to input a reason for the VPN. You can just state you are a School of Nursing Student and need the VPN for class.
Once that is checked off, you can click the submit button on the right side of the page.
Once submitted, you are free to exit out of the that page and navigate back to https://vpninfo.jh.edu/
...
Please locate the correct version of installing the VPN. In this case you will be selecting the New VPN Client Installs Only option.
Windows Users
As stated previously, please use Microsoft Edge as the VPN will be blocked if you are attempting to use Google Chrome.
Click the Windows button
Click the Download button on the next page
...
As previously stated, please user use Safari as the VPN will be blocked if you are attempting to use Google Chrome.
Click the Mac OSX button
Click the download button
Click Allow
When you attempt to open the download you will receive an error that states the package cannot be opened. This is normal
...
Locate the Orange Icon near the Top Right of the Toolbar
Click the icon to open Ivanti and connect to the VPN