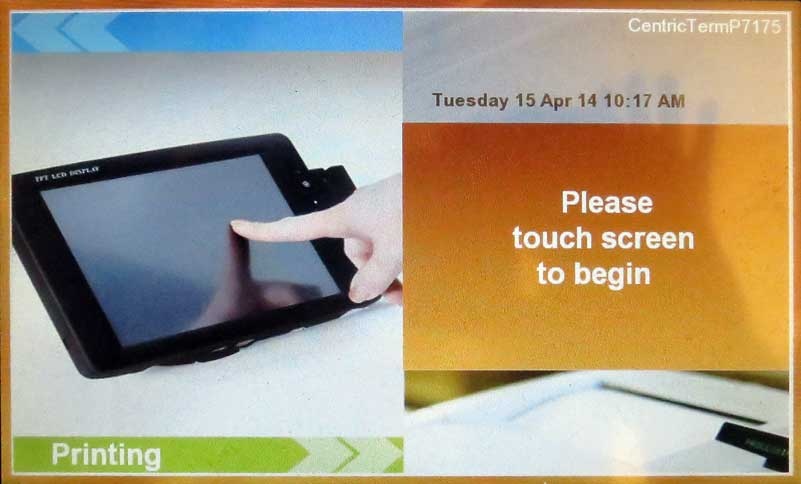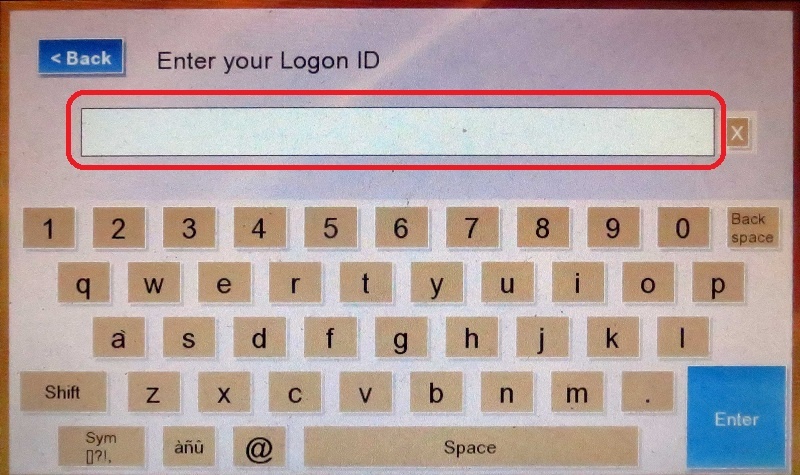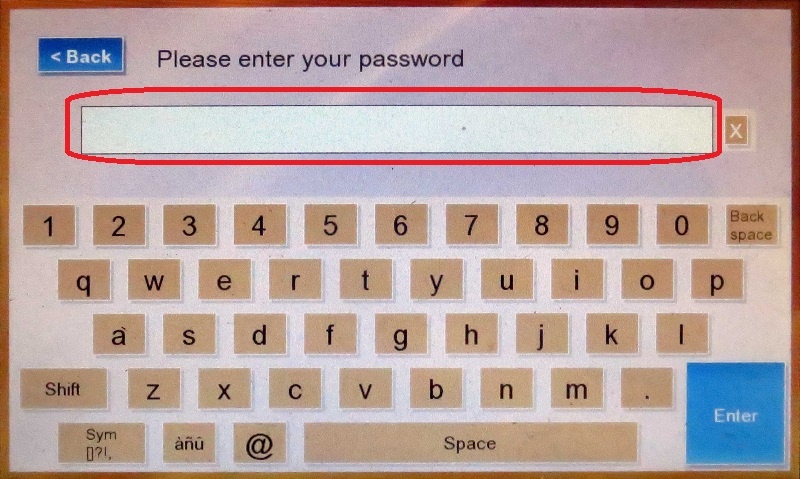How to print to SON Student printers
- Open the application you will be printing from: This example uses Microsoft Word
- Select File
- Select Print
- Select the Printer: SON-Student SecurePrint
Select Print
On the Print Job Details screen provide your JHED ID example: JDoe13
Select Print
You can retrieve your print job at any printer with the secure release kiosk attached
Note: The print job will be held for 2 hours before being deleted from the print queue.
Locations:- Pinkard Building
- Room 320
- Room 313
- Lower Level Galley
- Student House
- First Floor Lounge
- Room 310 "Limited Access"
- Pinkard Building
At printer wipe your Student ID Card at the card reader attached to the printer or kiosk "If you do not have your Student ID proceed to Step 13"
- Select the Cost Center you wish to have charged, choose the 1650030012 - SON Free Student Printing option to charge the print job against your FREE student quota 1000 prints or copies per academic year
Select the document you would like to print, Print a single document or Print All to print multiple documents at once
- Select Exit
If you do not have your Student ID Start by touching the screen
- Enter your JHED ID Example: JDoe01
- Select Enter
- Enter the corresponding Password:
Select Enter
Follow steps 10-13