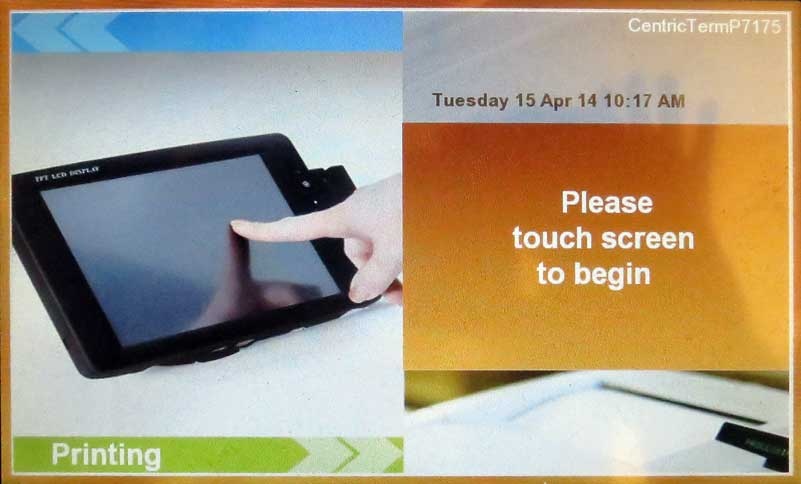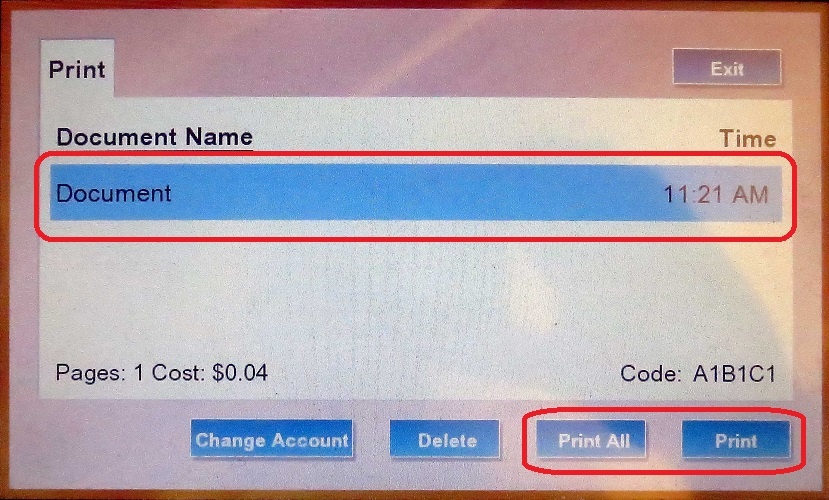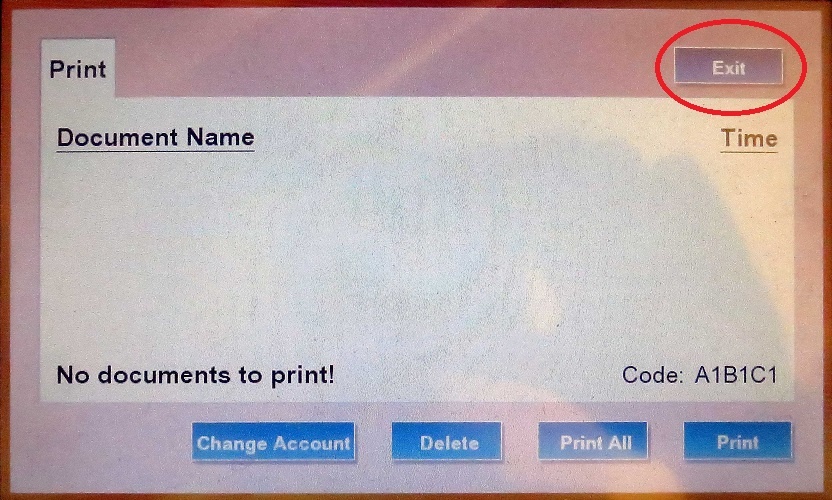How to print to SON Student printers
...
- Open the application you will be printing from: This example uses Microsoft Word
- Select File
- Select Print
- Select the Printer: SON_-Student _ SecurePrint (might also be called SON-Student_Printer)
Select Print
On the Print Job Details screen In the popup window, provide your JHED ID example: JDoe13
Select Print
You can retrieve your print job at any printer with the secure release
kioskterminal attached
- Room 320
- Room 309 Lower Level Printer
- Select the document you would like to print Select Print or Print All to print multiple documents at once
If you do not have your Student ID Start by touching the screen
- Enter your JHED ID Example JDoe01
- Select Enter
- Enter the corresponding password:
Select Enter
Follow previous steps 10-13
Note: The print job will be held for 2 hours before being deleted from the print queue.
Public Printer Locations:- Pinkard Building
- Room N301 (color printer/copier and B&W printer)
- Outside Room N327 (B&W printer)
- Lower Level Hallway outside Room N011 (B&W printer)
- SON House
- Room 310 "PHD Lab" (B&W printer)
- Room 310 "PHD Lab" (B&W printer)
- Pinkard Building
At the printer, swipe your Student ID badge in the card reader attached to the printer or terminal and proceed to step 10
- If you do not have your Student ID with you, follow these steps:
- Start by touching the screen or select Sign In
- Enter your JHED ID Example: JDoe01
- Select Enter
- Enter the corresponding Password:
- Select Enter
- If you do not have your Student ID with you, follow these steps:
Select the Cost Center you wish to have charged, choose the 1650030012 - SON Free Student Printing* option to deduct the cost from your FREE printing quota
- On a single function printer, you will see your list of jobs available to print. On multi-function (print/copy/scan) devices, you will need to select Print Release from the menu options
Select a document to print or choose Print All if you have multiple documents and want to print all of them.
- On multi-function devices, select the Home symbol and then press "Sign Out." On single function devices, simply press Exit
Swipe your Student ID along the top of the kiosk
Select the Cost Center you wish to have charged, choose the 1650030012 option to charge the print job against your free 1000 prints or copies per academic year
Select Exit
* Note, if you do not have enough funds remaining in your Free printing quota, you will be given an insufficient funds message when you try to release the print job. If you receive this message, you will need to go back and select the "SON ChargeMyStudentAccount" option. This will charge the your student account and you will be billed later. There is no ability at this time to add funds to your free printing quota.
Checking how much of your Free Printing Quota remains - Unfortunately, the large color copier/printers do not have the ability to display your Free Printing balance. However, the terminals attached to the black and white printers will show you how much of you Free Printing funds remain when you swipe into them. Printers with these terminals are in the the Lower Level outside room N011, in the Study Center room N301, and in the hallway outside room N331.