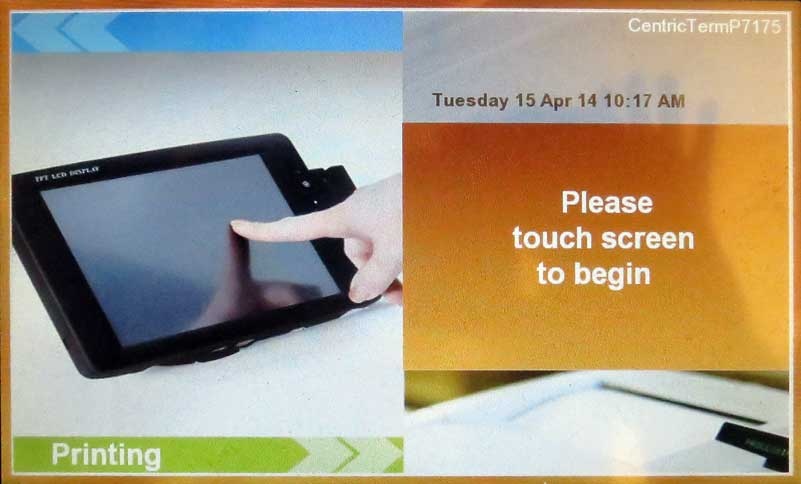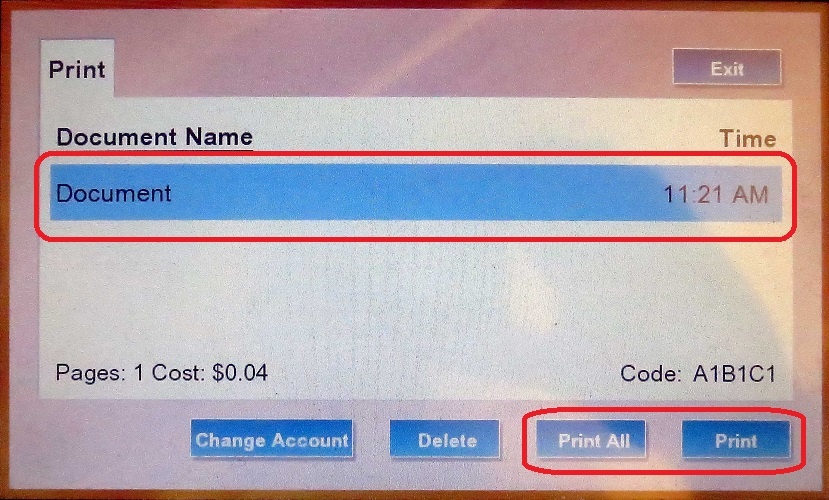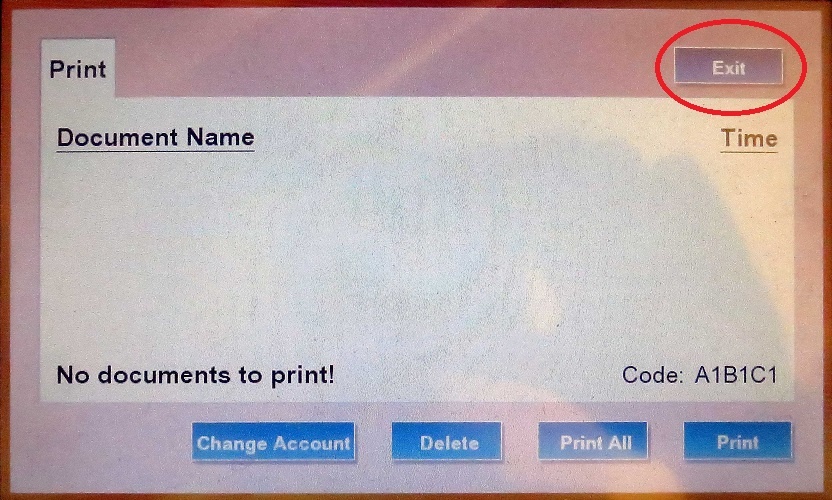...
- Open the application you will be printing from: This example uses Microsoft Word
- Select File
- Select Print
- Select the Printer: SON_Student_SecurePrint
Select Print
On the Print Job Details screen provide your JHED ID example: JDoe13
Select Print
You can retrieve your print job at any printer with the secure release kiosk attached
- Room 320
- Room 309
- Lower Level Printer
Swipe your badge Student ID along the top of the kiosk
- Select the budget you will have charged
- Select the document you would like to print
Select Print or Print All
- Select Exit
If you do not have your Student ID Start by touching the screen
- Enter your JHED ID Example JDoe01
- Select Enter
- Enter your corresponding password:
Select enter
- Points of interest:
- Choose “1650030012” option to charge the print job against your free 1000 prints or copies per academic year cost center (no carryover)
...