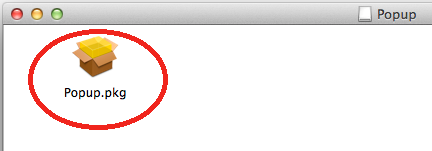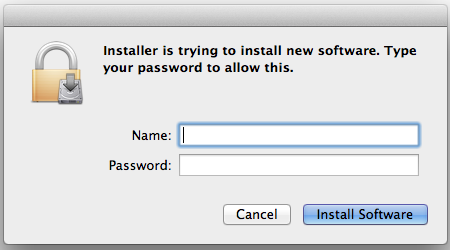...
Download and Install the Printer Software
- Click on link to download the needed files: SON_Student_SecurePrint.dmg
- Click on link to download the needed files: SON_Student_SecurePrint.dmg
- Open the Downloads Folder and select the SON_Student_SecurePrint.dmg file you downloaded
- Open "Popup" drive mounted to your desktop and install the "Popup.pkg"
- NOTE: If you receive the error warning "App can't be opened because it is from an unidentified developer"
- control-click the application and choose “Open”
- Select Continue on the "Introduction" and "Read Me" dialogue windows
Select Install
Provide Username and Password to local machine if prompted
When the installation completes, click Close
The printer called SON-Student_Printer has now been installed
Additionally, you must follow these steps to enable the "Print As Image" option in Adobe Acrobat for the "SON Student Printer" printer
Open a PDF
Choose Print
Select the "SON Student Printer" printer
Enable "Print As Image" in Advanced settings (see http://helpx.adobe.com/acrobat/kb/quick-fix-print-pdf-image.html)
Send the job to the printer. Note you are not charged for print jobs that you do not release at the printer, but you must send the job to the printer for Adobe to save this setting for all future print jobs.
Instructions on how to print and retrieve print jobs can be found here: SON Student Printing Instructions
...