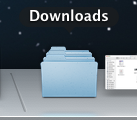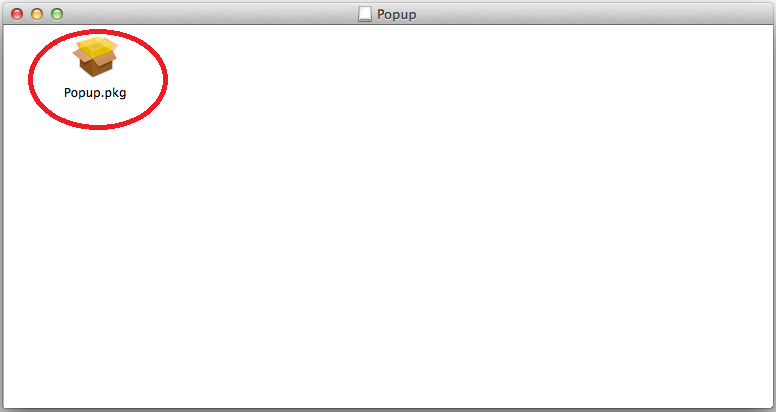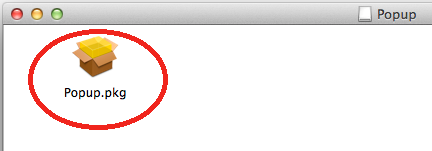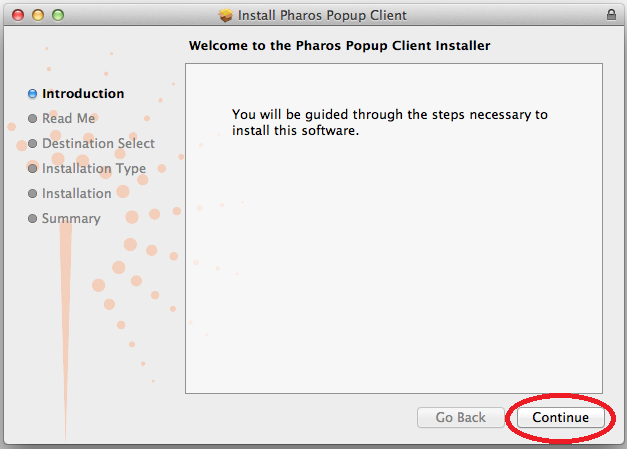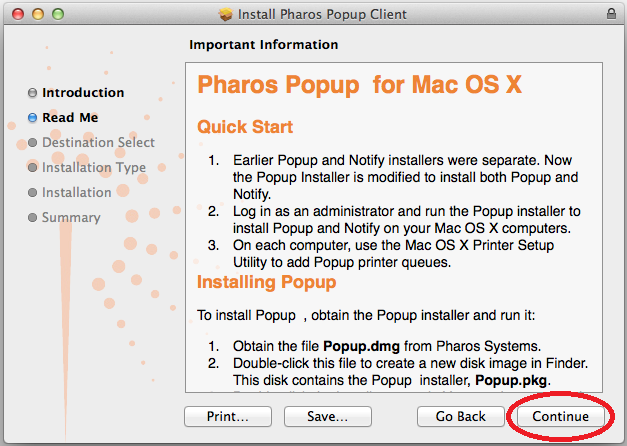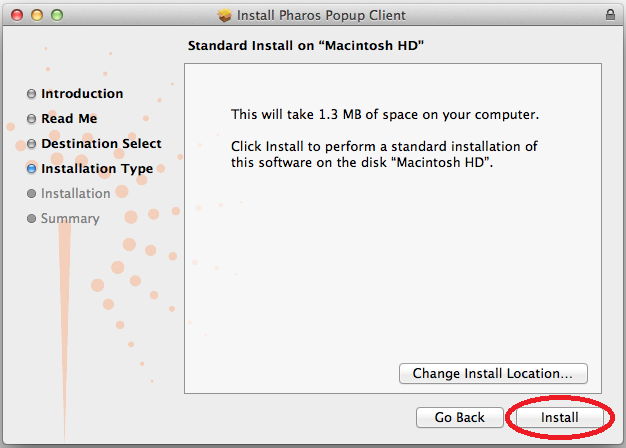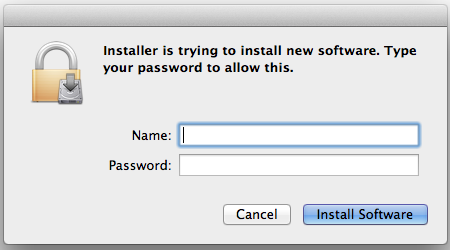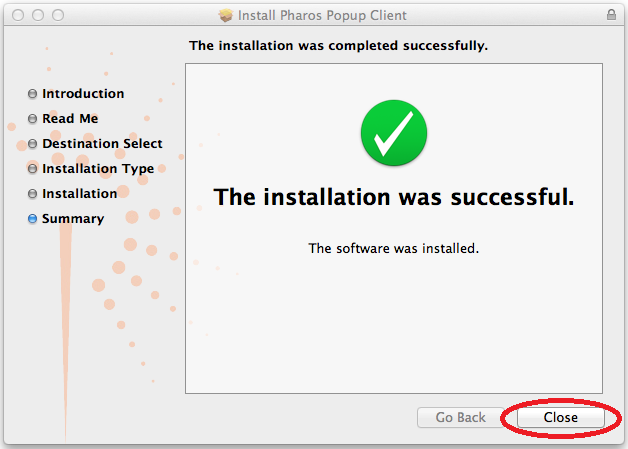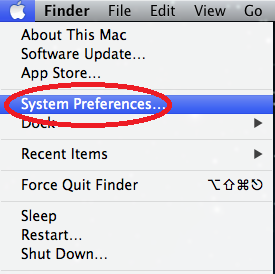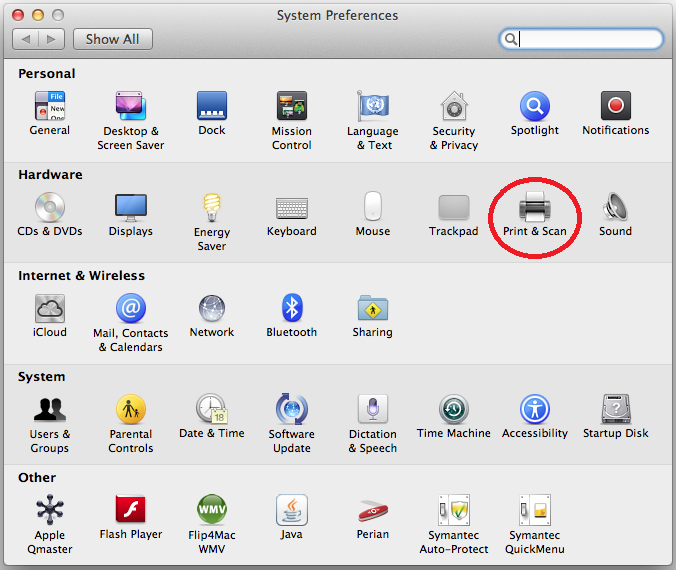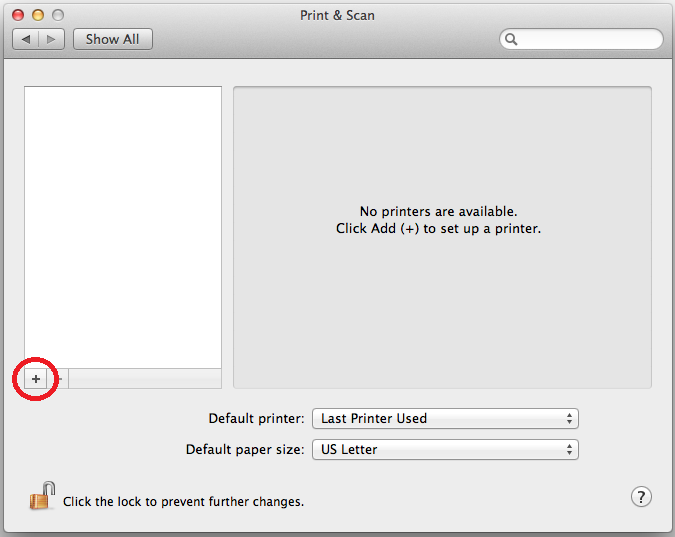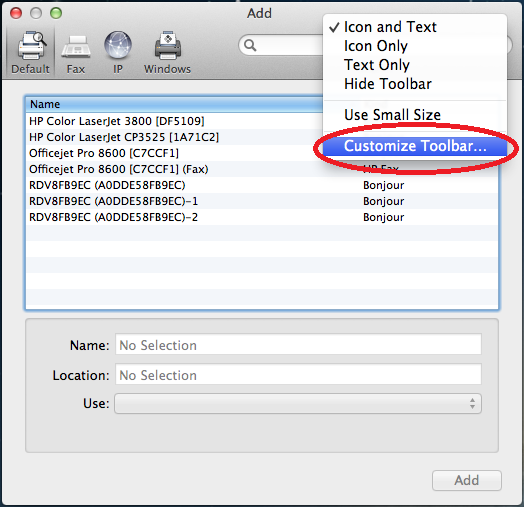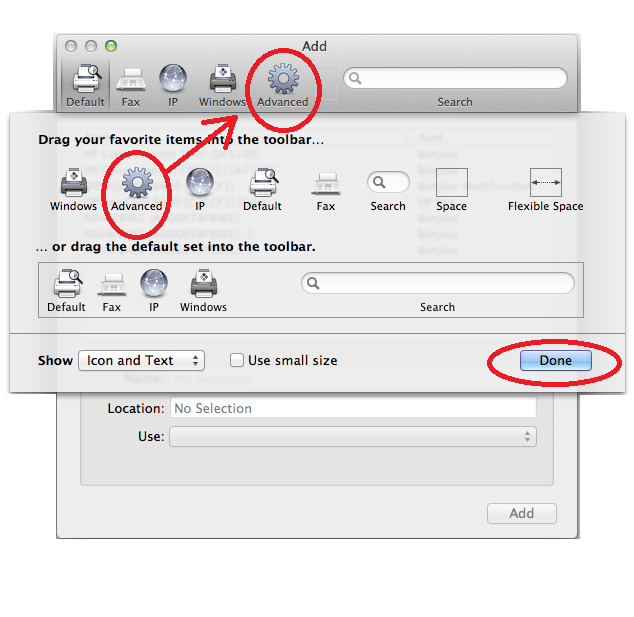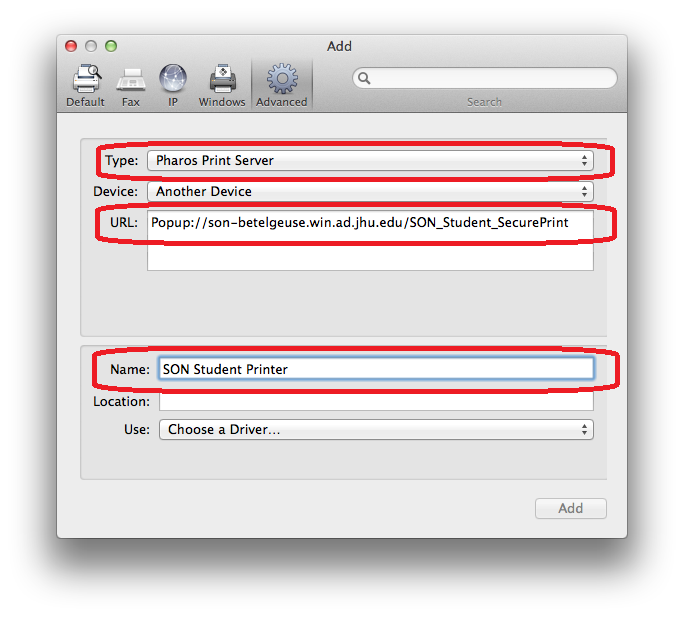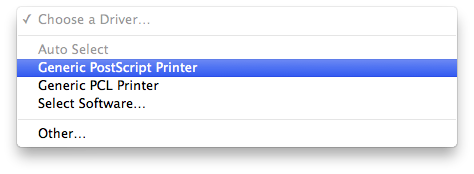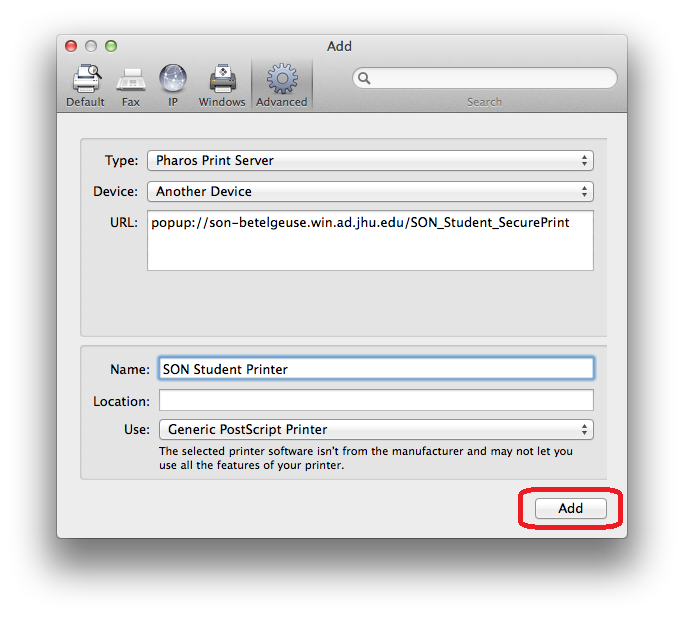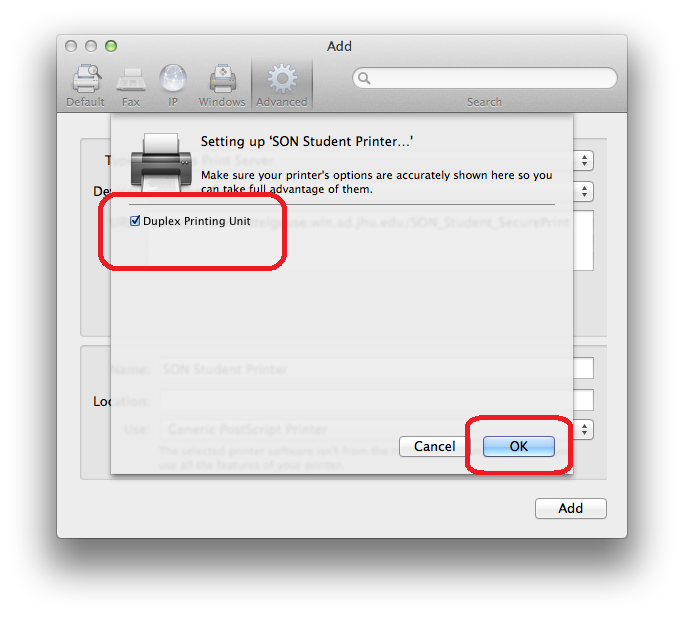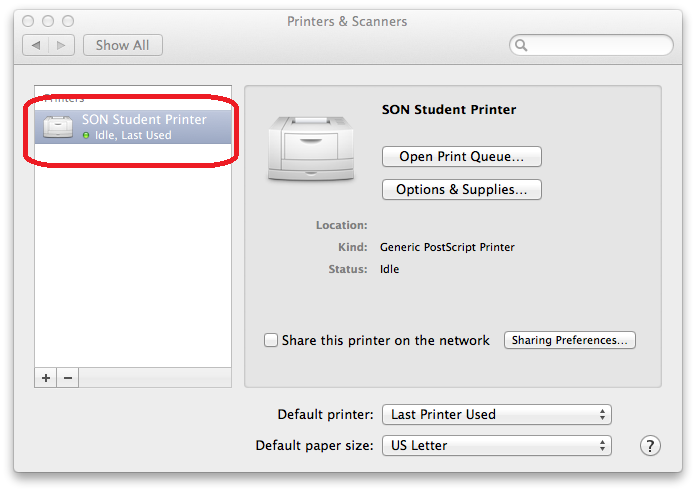Macintosh OS X Instructions
Download and Install the Printer Software
- For Version 10.6 - 10.9 Systems click on link to dowload the needed files MAC_OSX_10.6_10.9.zip
- For Version 10.5 and 10.4 STOP and contact Centric Printer Support
- Centric Printer Support
- Email: jhsph@centricbiz.com
- Phone: 410-902-3310
- For Version 10.5 and 10.4 STOP and contact Centric Printer Support
- Open the Downloads Folder and select the Popup.dmg file you downloaded
- Open "Popup.pkg"
- NOTE: If
you receive the - you receive the error warning "
App can- App can'
t be - t be opened because it is from an unidentified developer"
- control-click the application and choose “Open”
- Select Continue
- on the "Introduction" and "Read Me" dialogue windows Select Continue
Select
Install
Provide Username and Password to local machine if
neededprompted
Select - When the installation completes, click Close
From the Apple icon select System Preferences
Select Print & Scan
- Select the “+” button to add new printer select Add Printer
- Hold down the <Control> key on the keyboard as you click anywhere on the toolbar. A popup menu will appear where you will select Customize Toolbar
- Drag the Advanced icon to the toolbar and then select Done
- Click on the Advanced icon and change Type to
- In the Type: field, select Pharos Print Server
- In the URL: field, enter the correct address for the Pharos Printer Server. The address should be
- following address exactly: Popup://son-betelgeuse.win.ad.jhu.edu/SON_Student_SecurePrint Set
- In the Name to
- : field, enter SON Student Printer
- In the Use: field, choose
- select Generic PostScript Printer Select Add
- Finally, click the Add button
On the next screen
enable the , be sure to enable the Duplex Printing Unit option. Then click OK.
The Printer has been installed: SON Student Printer
- Instructions on how to print and retrieve print jobs can be found here: SON Student Printing Instructions
Select